Bilgisayarınızı bir ofis olarak düşünmek iyi bir fikirdir. Dosyaları, programları, resimleri depolar. Bu, gerçek bir ofisin dosyaları, makineleri ve dekorasyonlarıyla karşılaştırılabilir. İşletim sistemi patrondur. Bu görüntüyü göz önünde bulundurarak, yavaş ve verimsiz olan, ziyaret ettiğiniz bir ofis düşünün. Verimsizliğin muhtemelen birçok farklı nedeni vardı. Bu bilgisayarla aynıdır. Bilgisayarınızı yavaşlatan birçok öğe olabilir. Belki de en çok gözden kaçan şey düzensizlik ve dağınıklıktır.
Disk temizleme
Bir ofis, çok sayıda gereksiz dosya, makine ve dekorasyon biriktirebilir. Bu bilgisayarınızla aynıdır. Bu dağınıklığı kontrol altında tutmanın en iyi yollarından biri, düzenli aralıklarla bir temizlik programı gerçekleştirmektir. Windows’ta bu temizleme yardımcı programına “disk temizleme” adı verilir. Seçtiğiniz seçeneklere bağlı olarak çeşitli gereksiz dosyaları kaldırır.
Windows XP’de bir disk temizliği gerçekleştirmek için, basitçe başlat menüsünün altındaki “bilgisayarım” a tıklayabilirsiniz. Ardından “c sürücünüz” veya “sabit diskinize” sağ tıklayın ve özellikleri seçin. Ardından “disk temizleme” ye tıklayın ve talimatları izleyin. Temizlenecek veya silinecek dosyaları seçerken, Windows karar vermenize yardımcı olacak bilgiler verecektir. Dosya türleri listesine bakarken, dosya türünün adını tıklamanız ve aşağıdaki açıklama alanına yerleştirilmiş açıklamayı okuyabilirsiniz. Bu, dosyaların güvenli bir şekilde silinip silinemeyeceğini size bildirecektir. Dosya grubunu seçmek için grup adının yanındaki kutuyu işaretlemeniz yeterlidir. Seçimi bitirdiğinizde bitirmek için “Tamam” a basın.
Şimdi, bir disk temizleme işlemi çok zaman alıcı değil, sadece birkaç dakika ve sonunda bilgisayarınızın daha hızlı çalışmasını sağlayarak daha fazla zaman kazandırabilir. Ancak, bir disk temizleme işlemi çok sık aralıklarla değil, düzenli aralıklarla çalıştırılmalıdır. Bunu periyodik olarak çalıştırmanın bir yolu, onu zamanlanmış bir görev haline getirmektir. Bu, bilgisayarınızın sizin belirlediğiniz aralıklarla ve günün saatiyle otomatik olarak çalışmasını sağlayacaktır. Yine de, zamanlanmış bir görev oluşturmadan her zaman periyodik olarak kendiniz çalıştırabilirsiniz.
Program Ekle veya Kaldır
Yukarıda verilen bilgiler bazı gereksiz dosyalardan kurtulmanıza yardımcı olabilir, ancak bazı gereksiz programları da temizlemeniz gerekebilir. Bu, Windows’taki “program ekle veya kaldır” yardımcı programı kullanılarak yapılabilir. Bu, kontrol panelinde bulunur ve şu anda yüklü olan tüm programlarınızı bir kaldırma seçeneğiyle birlikte listeler. Tüm programların kullanışlı olduğundan emin olmak için arada bir program ekle veya kaldır yardımcı programına göz atmak iyi bir fikirdir.
Listede artık kullanılmayan programlar varsa, programı vurgulayıp kaldır düğmesine tıklayabilirsiniz. Windows daha sonra programı kaldırma işlemini başlatacaktır. Çoğu durumda, bir programı kaldırmayı tamamlamak için bilgisayarınızı yeniden başlatmak akıllıca olacaktır. Bu, geçici olarak tutulan dosyaları döker.
Program ekle veya kaldır yardımcı programı çok kullanışlıdır, ancak tüm programlar önceden listelenmez. Bilgisayarınıza önceden yüklenmiş olarak gelen programlar ve Windows işletim sistemi de kaldırılabilir. Örneğin, Outlook Express, Windows XP işletim sistemiyle birlikte gelen varsayılan bir e-posta programıdır. Bu e-posta programını kullanmazsanız kaldırabilirsiniz. Program ekle veya kaldır yardımcı programında bulunan “pencere bileşenlerini ekle veya kaldır” ı tıklayın ve talimatları izleyin.
Birleştir
Çoğu ofis, değerli ve atılamayacak çok sayıda dosya ve program içerir. Aslında, kullanılmayan, ancak yine de bir nedenle saklanması gereken dosyalar içerebilirler. Bu dosyaların ofiste kalması gerekmesine rağmen, düzenlenmesi gerekir. Bu nedenle, birbiriyle ilişkili dosya gruplarını tutan dosya klasörleri oluşturuyoruz. Daha sonra bunları alfabetik sıraya göre düzenlenmiş dolaplarda saklıyoruz.
Bir bilgisayarda kaydedilen dosyalar sabit sürücüye yerleştirilir. Ancak kurtarıldıkları zamana göre yerleştirilirler. Bu nedenle, bir word belgesini açıp dosyayı “A dosyası” olarak kaydedip başka bir belgeyi açıp “B dosyası” olarak kaydederseniz, “B dosyası” nın yanına yerleştirilmiş bir “A dosyası” olursunuz. Bu sorun değil, ancak “A dosyasını” daha sonra açıp yeniden kaydederseniz, eklenen bilgiler “B dosyası” nın yanına kaydedilir.
Dosyalar bu şekilde bölündüğünde, parçalanmış dosya olarak adlandırılır. Bu, bilgisayarın dosyanın ilk bölümünü bulması ve ardından tek kelimelik belgeyi açmak için dosyanın ikinci bölümünü bulması gerektiği anlamına gelir. Bu, bilgisayarınızın daha yavaş çalışmasına neden olabilir. Bununla birlikte, Windows, dosyaları artık parçalanmayacak, yan yana oturacak şekilde yeniden düzenlemek için bir yardımcı program oluşturmuştur.
Başlat düğmesinin altındaki “tüm programlar” ı seçerek disk birleştiriciyi çalıştırabilirsiniz. Ardından, “aksesuarlar” ve “sistem araçları” nı seçin ve “disk birleştirici” yi göreceksiniz. Aslında bu, daha önce bahsedilen disk temizlemeyi seçmenin alternatif bir yoludur. Birleştiriciyi başlatmadan önce, Windows’un birleştiriciyi gerçekleştirmeyi önerip önermediğini görmek için sabit sürücünüzü analiz edebilirsiniz. Şu anda birleştirmeniz veya birleştirmemeniz gerektiğini söyleyecektir.
Bilgisayarınızı birleştirmeniz gerekiyorsa, birleştirme düğmesine basmanız yeterlidir. Bilgisayarınızın hızına ve birleştirilmiş dosyaların miktarına bağlı olarak bilgisayarınızın bu görevi bitirmesi biraz zaman alabilir. Yaklaşık 15-30 dakika veya daha uzun sürebilir. Ancak, disk birleştirici çalışırken bilgisayarı yine de kullanabilirsiniz.
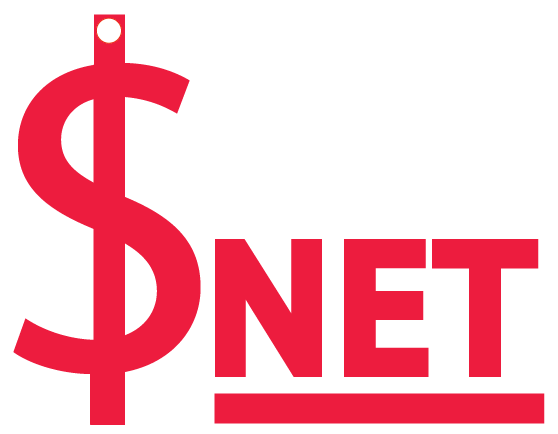




GIPHY App Key not set. Please check settings