Ürününüzü veya hizmetinizi ister çok uluslu bir firmaya ister sokağın aşağısındaki bir başlangıç şirketine satışa sunuyor olun, profesyonel bir imaj büyük fark yaratabilir. Bu makalede, en iyi adımlarınızı öne çıkaran profesyonel teklifler ve alıntılar oluşturmak için Microsoft Office içindeki biçimlendirme özelliklerini nasıl kullanabileceğinizi inceleyeceğiz. Microsoft Word’ü kullanarak & rsquo; Tasarımcılar tarafından belgelere profesyonel bir düzen ve görünüm kazandırmak için kullanılan bazı biçimlendirme ipuçlarını ve püf noktalarını inceleyeceğim (ve bunu bir tasarımcının alacağı fiyatın bir kısmına kendiniz yapabilirsiniz.) içerik
Başlamak için, bir teklifi öne çıkaran şeyin ne olduğuna bakmamız gerekir. Teklifinizin içeriği açıkça kim olduğunuzu belirtmeli, şirketinizin kısa bir özetini vermeli & rsquo; Sağlamayı planladığınız ürün veya hizmetlerin yanı sıra bu ürün veya hizmetlerin maliyetini de deneyimleyin ve ayrıntılarını belirtin.
Teklifinize karar verdikten sonra & rsquo; içeriği, yeni bir Word belgesi oluşturmak ve teklifinizi oluşturmaya başlamak isteyeceksiniz. Teklifinizi öne çıkarmanın en kolay yollarından biri, biçimlendirmeyi ve stili tüm belge boyunca tutarlı hale getirmektir. Microsoft Word, belgenizdeki metne uygulanabilecek yerleşik stillere sahiptir.
İpucu: Teklifinize hangi içeriği eklemeniz gerektiğinden emin değilseniz, farklı ürün teklifleri ve hizmetleri için teklif örnekleri için Office Şablon Galerisi’nde bulunan şablonlara göz atın. Tutarlı bir belge stili oluşturun
Yazı tipleriyle ve Word içinde boyutları, yazı tipi menüsünün solunda başka bir açılır liste fark etmiş olabilirsiniz. Bu menü, belgenizdeki mevcut tüm stilleri gösterir. Metnin bir bölümüne stil uygulamak için metni vurgulayın ve bir stil seçmek için açılır listeyi kullanın. Stilin yazı tipi ve yazı tipi boyutu, karakter biçimlendirmesi vb. Seçtiğiniz metne uygulanacaktır.
Varsayılan olarak, Word’de & ldquo; Normal & rdquo; belgenizdeki metin için varsayılan olan stil, ancak özellikle birden çok bölüm içeren bir belge oluştururken yararlı olan başlıklar için stiller (yani Başlık 1, Başlık 2, vb.) vardır.
Siz tutarlı bir görünüm ve his sağlamak için teklifinizin farklı bölümlerine biçimlendirme uygulamak için bu stilleri kullanabilir (ör. & ldquo; Hakkımızda & rdquo;, & ldquo; Ürünler & rdquo;, & ldquo; Fiyatlandırma & rdquo;) vb.
Ek bir avantaj, bu stilleri teklifinizin farklı bölümlerine uygulayarak, belgenizin ilk sayfasına giderek teklifiniz için hızlı bir şekilde bir içindekiler tablosu oluşturabilmeniz ve Ekle & gt; Referans & gt; ve Tabloları dizinleyin ve ardından İçindekiler sekmesine tıklayın. Teklifinize içindekiler tablosu eklemek için Tamam ‘ı tıklayabilirsiniz & mdash; o & rsquo; bu kadar kolay!
Ayrıca, Biçim & gt; öğesini seçerek kullanımdaki stilleri ekleyebilir veya değiştirebilirsiniz. Dokümanınızın sağ tarafında görünecek olan Stiller ve Biçimlendirme yan menüsünü açmak için Stiller ve Biçimlendirme .
Stili değiştirmek, yazı tipini, boyutunu, formatını vb. değiştirmek için stillerin her birindeki açılır listeyi kullanabilirsiniz. Bir stilde yaptığınız herhangi bir değişiklik tüm stillerde yapılacaktır. Bu stile sahip metin. Renk ve resimler ekleyin
Tutarlı bir görünüm ve hisse ek olarak, sunumunuzun öne çıkmasını sağlamanın bir başka kolay yolu da bazı temel tasarım ilkeleri. Başlamak için renk kullanımınızı sınırlamalısınız. Metni mor başlıklar ile turuncu olarak değiştirmek eğlenceli olabilir, ancak sonunda profesyonel bir imaj oluşturmaya ve okuyucuyu ürün veya hizmetlerinizi satın almaya ikna etmeye çalışıyorsunuz.
Genel bir kural olarak, teklifinizin ana gövdesi her zaman siyah metinle basılmalıdır, ancak metni vurgulamak veya başlıkların öne çıkmasını sağlamak için seçici olarak rengi kullanabilirsiniz.
Tekliflerinizi sıkılaştırmanın bir başka yolu da küçük resim ve görsellerin kullanımını sınırlamaktır. Teklifinizde grafikleri kullanmayı seçerseniz, bunlar teklifin göründükleri bölümüyle alakalı olmalıdır. Örneğin, sattığınız ürünün bir resmine sahipseniz, ürünü tanımladığınız bölüme bu görseli dahil etmeniz tamamen kabul edilebilir.
Öte yandan, bazılarını bulduysanız ilginç küçük resim ve teklifinizle dağıtın, müşterilerinizi küçük resmin sunduğunuz teklifle ne ilgisi olduğunu merak ettireceksiniz. Küçük resim veya resimlerle çalışırken, daha azı kesinlikle daha fazladır. Üstbilgi ve altbilgi ekleyin
Profesyonel bir görüntü oluşturmanın son dokunuşu, belgenize bazı üstbilgi ve altbilgi eklemektir. Bir belgenin üstbilgisi ve altbilgisi, teklifinizin başlığını, tarihini ve ayrıca şirketinizin adını ve sayfa numaralarını koyabileceğiniz yerdir.
Yeni bir üstbilgi veya altbilgi oluşturmak için Görüntüle & gt; Üstbilgi ve Altbilgi , üstbilgi ve altbilgiyi doğrudan sayfanızda düzenlemenize ve izin verilen alana metni yazmanıza olanak tanır. Bir sayfa numarası eklemek için, Üstbilgi ve Altbilgi araç çubuğundaki Sayfa Numarası simgesine tıklayın.
Teklifinizin bir başlık sayfası varsa, üstbilgi ve altbilginin görünmesini istemeyebilirsiniz. Aynı araç çubuğunda, bir Düzen özellik sayfasını açacak bir Sayfa Yapısı simgesi vardır.
Farklı İlk Sayfa seçeneğini tıklayın, böylece ilk sayfada görünmeden belgenizin geri kalanı için bir üstbilgi / altbilgi oluşturabilirsiniz. Üstbilgi / altbilginizi düzenlemeyi bitirdiğinizde, belgenize dönmek için Kapat düğmesini tıklayın. Yazımı kontrol edin ve yazdırın
Ve son olarak, teklifinizi göndermeden önce düzeltmeniz ve yazım denetimi yapmanız gerektiğini söylemeden ( Araçlar & gt; Yazım ve Dilbilgisi ). Müşteriye basılı bir kopya gönderiyorsanız, teklifin ciltlenmesini veya bir sunum klasörüne yerleştirilmesini isteyebilirsiniz.
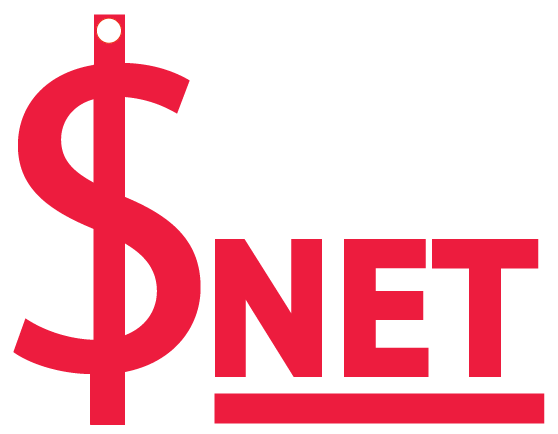
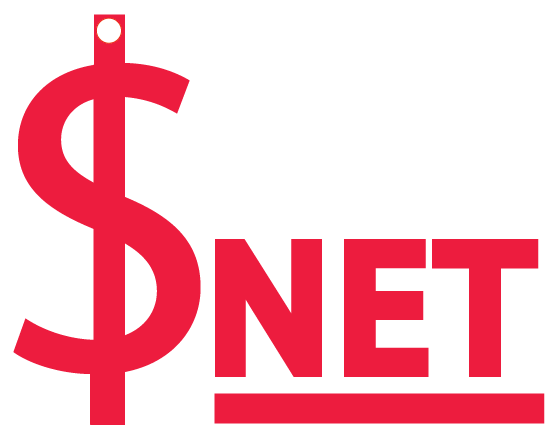





GIPHY App Key not set. Please check settings