Çoğu kişi yazılımlarının tüm özelliklerini kullanmaz. En yararlı olanı belirleme ve onlara bağlı kalma eğilimindeyiz.
Microsoft Word’de size zaman ve para kazandırabilecek beş özellik burada verilmiştir.
Şirketinizin Antetini, Şablonlarını ve Daha Fazlasını Oluşturun ve Tasarlayın
Her işletmenin resmi bir antetli kağıda ihtiyacı vardır. Satın almanıza gerek yok. Ne istediğinizi biliyorsanız, bunu Word’de oluşturabilir ve bir şablon olarak kaydedebilirsiniz.
defalarca kullanın.
Antetli kağıtların karmaşık olması gerekmez. Şirket adı, adresi ve telefon numarası kadar basit olabilir. Word çok sayıda yazı tipi sağlar,
ve boyutu ve stili değiştirebilirsiniz.
Sanat eklemek isteyebilirsiniz. Logonuzu tarayabilir ve kullanabilirsiniz. Veya alternatif olarak Microsoft Office’in Küçük Resim Galerisi’nden yararlanın. Orada bulacaksın
Microsoft Office kullanıcıları için binlerce telifsiz görüntü mevcuttur.
Microsoft ayrıca mektuplar, etiketler ve formlar için ücretsiz şablonlar sunar. Şablon Galerisi’nde bulunabilirler.
Aynı Mektubu, Ayrı Ayrı Adres Vermeden Birçok Kişiye Gönderin
Word’ün Adres Mektup Birleştirme özelliği, aynı mektubu birçok farklı kişiye göndermeyi kolaylaştırır.
Bir tablodaki adların ve adreslerin bir listesini kullanır. Tabloyu Word, Access (bir Microsoft veritabanı programı) veya hatta Outlook’ta oluşturabilirsiniz. Hepsi
Microsoft Office’in bir parçası.
Bu, planlamada en iyi sonucu verir. Birçok seçeneğiniz var; bu örnekte Excel kullanılıyor ancak aynı şeyi başarmanın başka yolları da var.
Mektubunuzu yazarak başlayın. Aynı mektup herkese gidiyor; fazla özelleştirme yapamazsınız. Yazarken, kişinin
adres ve selam.
Excel’i kurarken, kişinin adına ve adresine ihtiyacınız vardır. Ayrıca bir selamlama alanına da ihtiyacınız olacak. Rocky Jones, ödülü alan kişilerden biriyse
mektup, selamlamanın Sevgili Rocky olmasını isteyebilirsiniz. Dr. Rocky Jones ile ilişkiniz daha resmi ise, selamlama Sayın Dr. Jones olabilir. Yani
Selamlama sütunundaki isimler “Rocky” veya “Dr. Jones” olacaktır.
Şimdi mektubunuzu açın. Araçlar> Mektuplar ve Postalar> Adres Mektup Birleştirme Sihirbazı ‘na gidin. Ekrandaki yönergeleri takip edin. Yapabilirsin
ayrıca Adres Mektup Birleştirme ile zarfları ve etiketleri adresleyerek işleri kolaylaştırır.
Herkesin Taslak olduğunu Anlaması için Dokümana Filigran Ekleme
Personelinize bir teklif iletiyorsanız, bunun bitmiş ürünle karıştırılmasını istemezsiniz. Bundan kaçınmanın iyi bir yolu,
“Taslak”.
Bir filigran, belgede açıkça görülebilir ancak yazının okunaklılığına zarar vermez. Metin veya bir resim, siyah beyaz veya
renk.
Filigran kullanmak için Biçim> Arka Plan> Basılı Filigran seçeneğine gidin. Seçimlerinizi yapın ve Tamam’a tıklayın. Eğer beklersen
düzenli olarak bir filigran kullanın, bir şablon oluşturun (yukarıya bakın).
Denize düşmemeye dikkat edin. Havalı ve sinir bozucu arasında ince bir çizgi var. Filigran bir belgenin okunmasını zorlaştırırsa, insanlar yapmaz
zahmet.
İnsanların Belgelere Yaptığı Değişikliklere Dikkat Edin
Bir belge size iade edildiğinde, başkaları tarafından yapılan değişiklikleri görmek zor olabilir. Word, neyin değiştirildiğini görebilmeniz için onları vurgular.
Word 2002/2003 için talimatlar:
Önce, daha yeni Word belgesini açın.
Araçlar> Belgeleri Karşılaştır ve Birleştir ‘i tıklayın.
Orijinal Word belgesine gidin.
Vurgulamak için bir kez tıklayın.
Sağ alt köşede, açılır kutuyu tıklayın ve “Mevcut Belgeyle Birleştir” i seçin.
Word 97 ve Word 2000 için:
Araçlar ‘ı tıklayın.
Değişiklikleri İzle ‘ye gidin.
Belgeyi Karşılaştır ‘ı tıklayın.
Orijinal Word belgesini bulun ve vurgulanması için bir kez tıklayın.
Aç ‘ı tıklayın.
Bazen bir belgeyi geliştirmek o kadar zordur ki, ne yapmaya çalıştığımızı gözden kaçırırız. Eski sürümlere tekrar bakmak yardımcı olabilir.
Bunu Word’de yapmak çok kolay. Dosya> Sürümler ‘i tıklayın. “Kapanırken bir sürümü otomatik olarak kaydet” seçeneğini seçin. Her kapattığınızda
belge, bu sürüm kaydedilecektir.
Eski bir sürüme bakmak istediğinizde, aynı yolu izleyin. Tüm sürümler kutuda listelenecektir. En yenisi en üstte olacak. Vurgulayın
istediğiniz sürümü seçin ve Aç’ı tıklayın.
Bu “sürüm oluşturma” özelliğini, “Kapanırken bir sürümü otomatik olarak kaydet” seçeneğindeki onay işaretini kaldırarak kapatabilirsiniz. Ya da tek tek silebilirsiniz
sürümler. Kaybetmek istediklerinizi vurgulayın ve sil’i tıklayın.
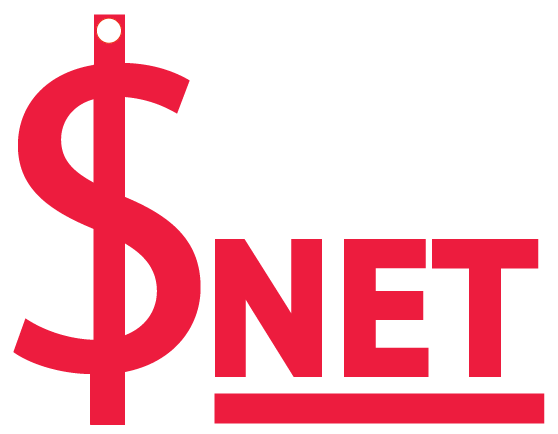
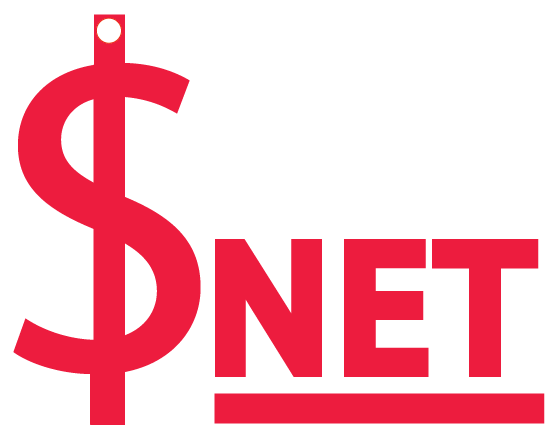





GIPHY App Key not set. Please check settings