Kullanışlı özellikler size zaman ve para tasarrufu sağlayabilir
Çoğu kişi, yazılım uygulamalarında yerleşik olarak bulunan her özelliği kullanmaz. Yararlı bulduğumuz kişileri belirleme ve buna bir gün diyoruz.
İşletmemde zamandan ve paradan tasarruf etmek için kullandığım Microsoft Office’teki sözcük işleme yazılımı Microsoft Word’deki beş özelliği burada bulabilirsiniz.
- Microsoft’tan bir dizi ücretsiz küçük resim arasından seçim yaparak şirketinizin antetli kağıdını oluşturun ve tasarlayın.
Her işletmenin ihtiyacı olan bir şey, resmi antetli kağıttır. Satın almanıza gerek yok. İstediğiniz tasarımı biliyorsanız, bunu Microsoft Word’de oluşturabilir ve defalarca kullanmak üzere şablon olarak kaydedebilirsiniz.
Antetli kağıt oluşturmak karmaşık olmak zorunda değildir; şirket adı, adresi ve telefon numarası kadar basit olabilir. Word, çok çeşitli yazı tipleri sağlar ve yazı boyutlarını değiştirebilirsiniz.
Antetli kağıdınıza sanat eklemek isteyebilirsiniz. Logonuzu tarayabilir ve antetli kağıdınızda kullanabilirsiniz. Ya da başka bir seçenek var.
Microsoft, büyük bir ücretsiz küçük resim koleksiyonuna sahiptir. Örneğin, bir çiçek eklemek istiyorsanız, Microsoft’un 1.000’den fazla tasarımı vardır. Küçük resim koleksiyonu, kayıtlı Word kullanıcıları tarafından kullanılabilir. Bunu Microsoft Office’in Canlı Tasarım Galerisi’nde bulacaksınız.
Microsoft ayrıca mektuplar, etiketler ve formlar için ücretsiz şablonlar sunar. Şablon Galerisi’nde bulunurlar. (Çoğu Word’de çalışır, ancak bazıları başka yazılım programları gerektirir. Örneğin, proje yönetimi şablonları Microsoft Project 2000 veya sonraki bir sürümü gerektirir.)
- Aynı mektubu birçok kişiye, her birine ayrı ayrı hitap etmeden gönderin.
Bazen tüm müşterilerinize bir reklam konuşması yapmanız gerekir. Ya da personelinizdeki bir değişikliği duyurmak istiyorsunuz. Bu göz korkutucu görünebilir, ancak olması gerekmiyor. Word’ün Adres Mektup Birleştirme aracı işleri büyük ölçüde basitleştirir.
Temel olarak, Word bir tablodaki adların ve adreslerin bir listesini kullanır. Tablo Word’de, Microsoft Access’te veya hatta Microsoft Outlook’ta oluşturulabilir. Hepsi Microsoft Office’in bir parçasıdır.
Bu açıkça planlamada en iyi sonucu verir. Muhtemelen bir veritabanına ihtiyacınız olacak ve Access bunun için daha iyi bir yoldur. Ancak buradaki öğrenme eğrisi, her şeyi Excel’e (ayrıca Microsoft Office’in bir parçası) koymaktan çok daha diktir. Örnek olarak Excel kullanacağım, ancak daha fazla seçeneğiniz olduğunu unutmayın.
Bu işleme mektubunuzla başlayın. Aynı mektup herkese gidiyor; çok fazla özelleştirme yapamazsınız. Mektubu yazarken, kişinin adresi ve selamlama için yer bırakın.
Excel’i kurarken, kesinlikle kişinin adına ve adresine ihtiyacınız vardır. Ayrıca bir selamlama alanına da ihtiyacınız olacak. Rocky Jones mektubu alan kişilerden biriyse, selamlamanın Sevgili Rocky olmasını isteyebilirsiniz. Dr. Rocky Jones ile ilişkiniz daha resmi ise, selamlama Sayın Dr. Jones olabilir. Yani Selamlama sütunundaki isimler “Rocky” veya “Dr. Jones” olacaktır.
Ardından mektubunuzu açın. Araçlar> Mektuplar ve Postalar> Adres Mektup Birleştirme’yi tıklayın. Ekranın sağ tarafındaki sihirbazın talimatlarını izleyin. Mektuplarınızın alıcılarını seçmek için Excel, Outlook veya başka bir veritabanındaki kişi listenize göz atın.
Mektuplara ek olarak, Adres Mektup Birleştirme ile zarfları ve etiketleri adresleyebilirsiniz. Hayatı çok daha kolaylaştırabilir.
- Herkesin taslak olduğunu bilmesi için bir dokümana filigran ekleyin.
Personelinize bir teklif gönderiyorsanız, bunun bitmiş ürünle karıştırılmasını istemezsiniz. Bundan kaçınmanın iyi bir yolu, “Taslak”, “Gizli”, “Örnek” veya istediğiniz başka bir şey yazan bir filigrandır.
Doküman üzerinde bir filigran açıkça görülebilir ancak yazının okunabilirliğine zarar vermez. Hatta çeşitli renklerde kurabilirsiniz.
Filigran için bir resim de kullanabilirsiniz. Bir çiçekçi dükkanı işlettiğinizi varsayalım. Yazdırdığınız her şeyin üzerinde görünecek bir çiçeğin çizimini veya resmini kullanabilirsiniz. Ne kadar serin?
Filigranı kullanmak için Biçim> Arka Plan> Basılı Filigran’ı tıklayın. Seçimlerinizi yapın ve Tamam’a tıklayın. Düzenli olarak bir filigran kullanmayı düşünüyorsanız, bir şablon oluşturun (yukarıdaki 1 numaralı sayfaya bakın).
Soğukkanlılıkla sinir bozucu arasında ince bir çizgi olduğunu unutmayın. İnsanlar filigran yüzünden belgeyi okumakta zorlanırsa, pes edebilirler. “Yarı saydam” veya “yıkama” nın seçili olduğundan emin olun.
- İnsanların belgelerde yaptığı değişiklikleri takip edin.
Bir satış planı veya başka bir belge size iade edildiğinde, bazen başkaları tarafından yapılan değişiklikleri görmek zor olabilir. Word’ün bunları size göstermenin basit bir yolu vardır.
İşte Word 2002/2003 için talimatlar: İlk olarak, daha yeni Word belgesini açın. Araçlar> Belgeleri Karşılaştır ve Birleştir’e tıklayın. Orijinal Word belgesine gidin. Vurgulamak için bir kez tıklayın. Sağ alt köşede, açılır kutuyu tıklayın ve “Mevcut Belgeyle Birleştir” i seçin.
Word 97/2000 için: Araçlar’a tıklayın. Değişiklikleri İzle’ye gidin. Belgeyi Karşılaştır’a tıklayın. Orijinal Word belgesini bulun ve vurgulanması için bir kez tıklayın. Aç’ı tıklayın.
Bazen bir belgenin geliştirilmesi o kadar zordur ki ne yapmaya çalıştığımızı gözden kaçırırız. Önceki sürümlere bakmak yardımcı olabilir.
Bunu Word’de yapmak çok kolay. Dosya> Sürümler’i tıklayın. “Kapanırken bir sürümü otomatik olarak kaydet” seçeneğini seçin. Belgeyi her kapattığınızda, bu sürüm kaydedilecektir.
Eski bir sürüme bakmak istediğinizde, aynı yolu takip edin. Tüm sürümler kutuda listelenecektir. En yenisi en üstte olacak. İstediğiniz sürümü vurgulayın ve Aç’ı tıklayın.
Bu “sürüm oluşturma” özelliğini, “Kapanırken bir sürümü otomatik olarak kaydet” seçeneğindeki onay işaretini kaldırarak kapatabilirsiniz. Veya tek tek sürümleri silebilirsiniz. Dökmek istediklerinizi vurgulayın ve Sil’i tıklayın.
- Görevlerinizin çoğu için bir kısayol kullanın.
Bazı görevler için klavyeyi kullanarak fareden daha hızlı çalışabilirim. Muhtemelen standartları biliyorsunuzdur: Kopyalamak için Ctrl + C, Yapıştırmak için Ctrl + V, Geri Almak için Ctrl + Z, Tümünü Seçmek için Ctrl + A ve Yazdırmak için Ctrl + P. Ancak, Word’ü kullanırken işinize yarayabilecek diğer kısayolların listesi burada verilmiştir.
|
Tuş vuruşu |
Sonuç |
|
Alt + Ctrl + C |
Telif hakkı simgesi |
|
Alt + Ctrl + Nokta |
Bir üç nokta |
|
Alt + Ctrl + R |
Tescilli ticari marka simgesi |
|
Alt + Ctrl + T |
Ticari marka simgesi |
|
Ctrl + B |
Kalın metin |
|
Ctrl + E |
Bir paragrafı ortalar |
|
Ctrl + End |
Bir belgenin sonuna gider |
|
Ctrl + Enter |
Bir sayfa sonu ekler |
|
Ctrl + F |
Bul menüsünü açar |
|
Ctrl + G |
Bir sayfaya, yer imine, dipnota, tabloya, yoruma, grafiğe veya başka bir konuma gidin |
|
Ctrl + H |
Değiştir menüsünü açar |
|
Ctrl + Ana Sayfa |
Bir belgenin başına atlar |
|
Ctrl + I |
İtalik metin |
|
Ctrl + N |
Yeni bir belge oluşturur |
|
Ctrl + S |
Bir belgeyi kaydeder |
|
Ctrl + Üst Karakter + F |
Yazı tipini değiştirir |
|
Ctrl + Üst Karakter + P |
Yazı tipi boyutunu değiştirir |
|
Ctrl + U |
Metnin altını çizin |
|
Ctrl + W |
Belgeyi kapatır |
|
Ctrl + Y |
Son eylemi yeniden yapın |
|
Esc |
Bir asistan veya ipucu penceresini kapatın |
|
Üst Karakter + F3 |
Harflerin durumunu değiştirir |
|
Sekme |
Tablodaki hücreler arasında hareket etme |
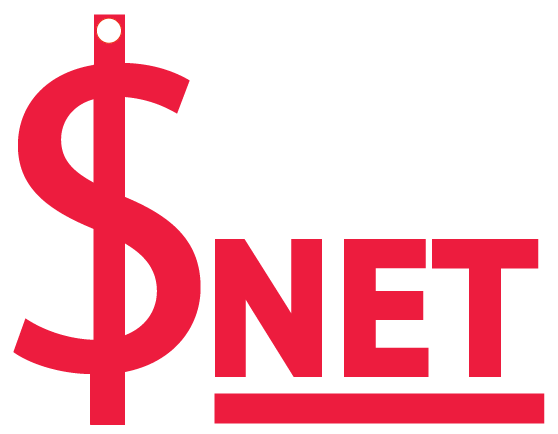
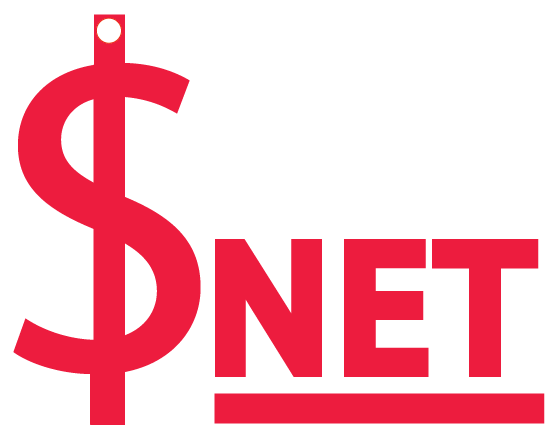





GIPHY App Key not set. Please check settings