Yani! Saatler süren talimatları okuduktan, şemalara baktıktan ve hangi kabloların, konektörlerin ve bağlantı noktalarının nereye gittiğini bulmaya çalıştıktan sonra yepyeni bilgisayarınızı tamamen hazırladınız. Artık hazır olduğunuza göre, yapmak isteyeceğiniz son şey, Windows tabanlı programlarınız arasında nasıl manevra yapacağınızı öğrenmek için daha karmaşık yönergeleri okumaktır.
Eh, endişelenme. Temel bilgiler çok kolaydır ve kendinizi sadece birkaç basit adıma alıştırdığınızda, kısa sürede rock ve rollin olacaksınız! Aşağıda, çoğu Windows yenisinin (göz kırpma, göz kırpma) her biri için yardım ve rehberlik aradığı en önemli beş teknik soru bulunmaktadır.
Bir Program Bul ve Aç
Her pencere tabanlı işletim sistemi aynı temel şekilde çalışır. Bilgisayarınızı açtıktan sonra, monitör ekranınızın sol alt köşesinde bir Başlat düğmesi göreceksiniz (başlangıç kelimesinin solunda Windows simgesini göreceksiniz). Farenizi kullanarak, o başlat düğmesine sol tıklayın ve bir açılır pencere görünecektir. Bu açılır pencerenin altında, solda Programlar kelimesini göreceksiniz. Farenize tıklamadan Programlar’a kaydırın ve ardından bir kez sol tıklayın. Bilgisayarınızda yüklü olan tüm programlar bu yeni pencerede görünecektir. Farenizi açmak istediğiniz programın üzerine kaydırın ve farenize bir kez sol tıklayın. Bu sizin için programı başlatacak!
Bir Pencereyi Kapatma, Simge Durumuna Küçültme veya Büyütme
Bir pencereyi kapatmak, muhtemelen yapacağınız en kolay şeylerden biridir. Bir programı başlattıktan ve pencere açıldığında, program pencerenizin sağ üst kısmına bakın ve içinde beyaz bir x olan kırmızı bir kutu göreceksiniz. Kırmızı kutuya sol tıklayın ve programınız kapanacaktır. Henüz kaydetmediğiniz pencerede açık bir dosyanız varsa, program size soracak ve dosyanızı kaydetmek isteyip istemediğinizi soracaktır.
O küçük kırmızı kutunun solunda ayrıca iki kutu daha göreceksiniz; birinin içinde boş bir kare ve diğerinin altında bir çizgi bulunur. Bunlar, büyütme ve küçültme seçeneklerinizdir. Küçült düğmesi, programı açık tutmanıza izin verir, ancak bu, aynı anda birden fazla açık programınız varsa özellikle yararlıdır. Çizgi düğmesine bir kez sol tıklayın ve programınız kendisini monitör ekranınızın altına küçültecektir. Programı görünümünüze geri yüklemek için, içinde çalıştığınız dosya adının bulunduğu ekranınızın altındaki pencereyi tıklayın.
Görüntüleme alanınızı artırmak için, bir pencereyi büyütmek isteyebilirsiniz. Kapat düğmesinin hemen solundaki düğmeye tıklamak, program pencerenizi monitör ekranınızın tam boyutlarına büyütür. Tekrar tıklamak, onu başlangıç boyutuna geri yükleyecektir.
Dosyaları PC’nize Kaydetme
Word’de bir belge oluşturduğunuzu varsayalım. Dosyanızı kaydetmenin iki yolu vardır ve bu teknikler, şimdiye kadar oluşturulmuş hemen hemen her program için kullanılan aynı temel yöntemlerdir.
1) Her belge penceresinin üst kısmındaki araç çubuğunda küçük bir disket simgesi (resim) vardır. Bu diskete sol tıkladığınızda belgeleriniz otomatik olarak kaydedilecektir. Dosyanızı bilgisayarınızda istediğiniz bir klasöre zaten kaydettiyseniz ve giderken de kaydetmek istiyorsanız, programın donması veya sisteminizin çökmesi durumunda içeriğinizi kaybetmemeniz için bu iyi bir yoldur.
2) Her belge penceresinin üst kısmında, en sol ucunda Dosya yazan bir araç çubuğu bulunur. Dosyaya sol tıklayın ve bir seçenekler penceresi görünecektir. Farenizi Kaydet’e kaydırın ve bir kez sol tıklayın. Farklı Kaydet başlıklı yeni bir pencere açılacaktır. Farklı Kaydet penceresinin altında, solunda Dosya Adı yazan beyaz bir kutu olacaktır. Belgenizin adını yazın, o başlık penceresinin sağındaki Kaydet düğmesine tıklayın ve bitirdiniz.
NOT: Dosyalarınızı her Windows sistemi ile donatılmış olarak gelen Belgelerim klasörüne kaydetmek istiyorsanız, dosyanızın adını girmeden önce Farklı Kaydet penceresinin solundaki Belgelerim simgesine tıklayın.
Kullanımlarının her biri hakkında bilgi edinmek için araç çubuğu düğmelerinize veya aşağı açılır menülerinize tıklamaktan korkmayın (yine de önce dosyanızı kaydettiğinizden emin olmak istersiniz). Deneme ve yanılma, öğrenmenin en iyi yollarından biridir, bu yüzden devam edin!
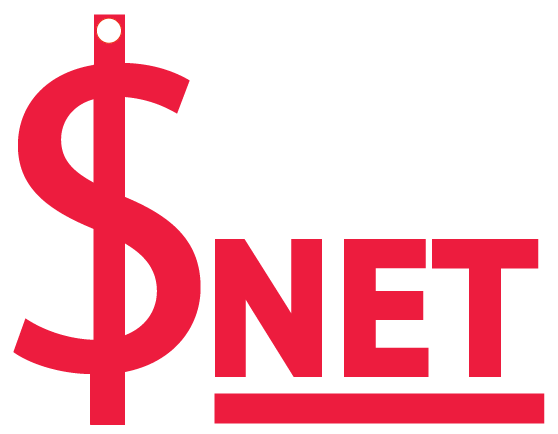
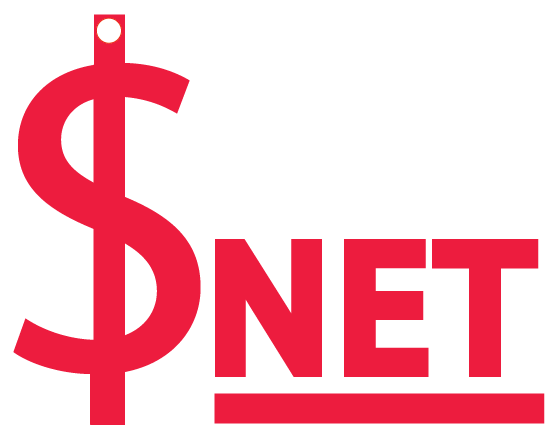





GIPHY App Key not set. Please check settings