Çoğu meslektaşımın ve arkadaşımın bilgisayarlarında çalıştığını gözlemlediğimde, hayatlarını çok daha kolaylaştıracak güçlü Windows klavye kısayollarının farkında olmadıkları için çoğunlukla fareyi kullanıyorlar. Bazı insanlar klavye kısayollarının farkında olabilir, ancak çoğunlukla fare ile çalışmaya alışkındır ve eski alışkanlıkların bırakılması zordur.
Bu makalede, Windows işletim sisteminde yolunuz boyunca gezinmek için gerekli olan klavye kısayollarını öğrenebilmeniz için işleri adım adım ele alacağım.
Makinenizin çalışmaya başladığını ve hatalı bir fare veya ilgili başka bir sorundan dolayı sisteminize fare ile erişilemediğini varsayalım. Düzenli olarak klavye kısayollarını kullanmayan bir kullanıcı tamamen kaybedilecektir. Tamam, fareyi değiştirmek nispeten ucuz, ancak yeni bir fare alınana veya sorun çözülene kadar bekleyemeyecek bir görevi hızlı bir şekilde gerçekleştirmek zorunda kalırsanız ne olur?
Windows XP’de Başlat Menüsünde Gezinme
Öncelikle bir uygulamanın fare kullanılmadan nasıl başlatılacağını ve bunun yerine klavye kısayollarının nasıl kullanılacağını anlatacağım. Sistem başlatıldıktan hemen sonra oturum açmanız gerekiyorsa, parolanızı yazın ve Enter tuşuna basın. Sistem tamamen başlatıldığında size Windows Masaüstü sunulacaktır. Örnek olarak Not Defteri’ni başlatacağız. Tam olarak aşağıda açıklanan adımları izleyin:
Başlat menüsünü göstermek için Ctrl ve Esc tuşlarına basın veya Windows Logo tuşuna basın. Şimdi, Başlat menüsünde seçim dikdörtgeninin yukarı doğru hareket ettiğini görene kadar Yukarı Ok’a basın. Seçim dikdörtgeni Başlat menüsüne girdiğinde, Başlat menüsünün sol bölümüne gitmek için Sol Ok’a basın. Ardından “Tüm Programlar” seçilene kadar Aşağı Ok’a basın. “Tüm Programlar” menüsünü genişletmek için Sağ Ok’a basın. “Aksesuarlar” seçilene kadar Aşağı Ok’a basın. Aksesuarlar menüsünü genişletmek için Sağ Ok’a basın. Şimdi, Not Defteri menü öğesi seçilene kadar Aşağı Ok’a basın ve Enter’a basın. Bu, Not Defteri uygulamasının başlamasına neden olacaktır.
Bu temel klavye kısayolu bilgisine sahip olarak, fareyi kullanmadan herhangi bir uygulamayı başlatabileceksiniz.
Masaüstünde Gezinme
Çoğu kullanıcı, düzenli olarak kullandıkları bazı uygulamalara, dosyalara veya klasörlere hızlıca erişmek için masaüstüne simgeler yerleştirir. Peki ya fare toplanırsa ve o dosyaya gitmen gerekiyorsa? Bunu yapmak için Windows klavye kısayollarını şu şekilde kullanabilirsiniz:
Mevcut duruma bağlı olarak farklı adımlar gerekebilir, bu nedenle tüm adımları uygulamanıza gerek olmadığını unutmayın.
Tüm Windows’u simge durumuna küçültmek için Windows Logo tuşuna ve M’ye aynı anda basın. Ctrl ve Esc tuşlarına aynı anda basın ve ardından tekrar Esc tuşuna basın. (Yalnızca belirli koşullar altında gerekli olduğundan, bu adımı yalnızca aşağıdaki adımdan istenen sonuçları alamazsanız gerçekleştirmeniz gerekebilir). Sekme tuşuna basın ve bırakın. Masaüstündeki simgelerden birini çevreleyen bir “odak dikdörtgeni” görene kadar basılı tutmaya devam edin. Masaüstünde çok sayıda simge varsa, odak dikdörtgeni tarafından belirtilen odağı alırsa dikkatlice bakmanız gerekebilir. Ayrıca, odak dikdörtgeni olan simgeyi fark etmek zorsa, farklı simgeler arasında hareket edip edemeyeceğinizi görmek için ara sıra ok tuşlarını kullanın. Normalde odak, Windows Görev Çubuğu ile Sekme tuşuna basıldığında masaüstünde odağı olan (seçilen) son simge arasında hareket edecektir. Masaüstündeki herhangi bir simgeye “odak dikdörtgenini” aldıktan sonra, ok tuşlarını kullanarak seçtiğiniz simgeye gitmeniz yeterlidir. Gerekli simge odağı aldığında veya seçildiğinde, dosyayı, klasörü açmak veya bir programı başlatmak için Enter tuşuna basın.
Windows ile Çalışma
Bu Windows klavye kısayolları makalesindeki bir sonraki adımımız, pencereleri simge durumuna küçültme, büyütme, taşıma ve kapatma bağlamında değiştirmektir. Şu anda etkin olan pencereyi simge durumuna küçültmek için Alt ve Ara Çubuğu’na basın. Pencerenin Kontrol Menüsü görünecektir. Şimdi pencereyi küçültmek için N’ye basın.
Pencereyi büyütmek veya Windows Görev Çubuğuna küçültüldüğünde geri yüklenen durumuna getirmek için Alt tuşunu basılı tutun ve ardından istenen pencere seçilene kadar Sekme tuşuna basıp bırakın. Tercih edilen pencere seçildiğinde, pencerenin önceki durumuna bağlı olarak büyütülmesini veya geri yüklenmesini sağlayan Alt tuşunu da bırakın.
Geri yüklenen durumundan bir pencereyi büyütmek istiyorsanız Alt ve Ara Çubuğu tuşlarına basın. Kontrol Menüsü göründükten sonra pencereyi büyütmek için X’e basın. Büyütülmüş bir pencereyi geri yüklemek için Alt ve Ara Çubuğu’na basın. Kontrol Menüsü göründüğünde, pencereyi büyütülmüş durumundan eski durumuna getirmek için R tuşuna basın.
Bir pencereyi taşımak için Alt ve Ara Çubuğu’na basın. Kontrol Menüsü göründüğünde M’ye basın. Şimdi pencereyi istenen konuma taşımak için ok tuşlarını kullanın ve bu işlemi tamamlamak için Enter tuşuna basın.
Bir pencereyi yeniden boyutlandırmak istediğinizde Alt ve Ara Çubuğu’na basın. Kontrol Menüsü göründüğünde S’ye basın. Şimdi pencereyi hangi taraftan boyutlandırmak istediğinize bağlı olarak ok tuşlarına basın. Sağ, sizi boyutlandırma için pencerenin sağ kenarına götürür ve Aşağı ok sizi boyutlandırma amacıyla sağ alt köşeye götürür. Önce sol tuşa bastığınızda, o taraftan boyutlandırma yapmak için pencerenin sol kenarına gideceksiniz. Sol veya sağ oklara ve yukarı veya aşağı oklara basarak boyutlandırma konumunuzu seçtikten sonra, ok tuşlarından herhangi birini kullanarak boyutlandırma yapın. Bitirdiğinizde, bu işlemi tamamlamak için Enter’a basın. Esc tuşuna basılması, pencerenin orijinal boyutunu olduğu gibi bırakacaktır.
Halihazırda etkin olan pencereyi kapatmak için Alt ve F4 tuşlarına basın veya Alt ve Boşluk Çubuğu’na basın, ardından C’ye basın.
Genel Kullanım Windows Klavye Kısayolları
WINDOWS tuşunun klavyedeki Windows Logosu tuşu olduğunu unutmayın.
ALT + SEKME
Açık programların listesini görüntüleyin ve sonraki programa geçin.
(Aşağıdaki programa ilerlemek için SEKME tuşuna tekrar basın).
ALT + ÜST KRKT + SEKME
Açık programların listesini görüntüleyin ve önceki programa geçin.
(Önceki programı seçmek için SEKME tuşuna tekrar basın).
WINDOWS veya CTRL + ESC
Windows Başlat Menüsünü görüntüler.
WINDOWS + E
Bilgisayarımı açın.
WINDOWS + D
Masaüstünü Göster ve Açık Pencereleri Göster arasında geçiş yapın.
WINDOWS + M
Tüm Pencereleri Simge Durumuna Küçültün.
F2
Seçili klasörü, dosyayı veya kısayolu yeniden adlandırın.
CTRL + N
Etkin uygulama için Yeni bir belge oluşturun.
CTRL + O
Etkin uygulamanın Aç iletişim kutusunu görüntüleyin.
CTRL + S
Aktif uygulamanın mevcut belgesini kaydedin.
CTRL + P
Aktif uygulamanın mevcut belgesini yazdırın.
CTRL + A
Geçerli belgenin tüm içeriğini seçin.
CTRL + X
Seçili metni veya nesneyi kesin.
CTRL + C
Seçili metni veya nesneyi kopyalayın.
CTRL + V
Pano içeriğini aktif belgeye yapıştırın.
CTRL + Z
Son işlemi geri alın.
CTRL + Y
Son Geri Alma işlemini yeniden yapın.
CTRL + B
Seçili metni kalın yapın veya kalın biçimlendirmeyi kaldırın.
CTRL + U
Seçili metnin altını çizin veya alt çizgiyi kaldırın.
CTRL + I
Seçili metni italik yapın veya italik biçimlendirmeyi kaldırın.
CTRL + F
Bul iletişim kutusunu görüntüler.
CTRL + H
Değiştir iletişim kutusunu görüntüler.
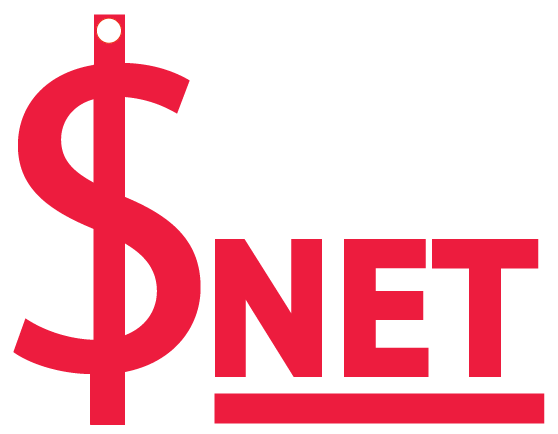
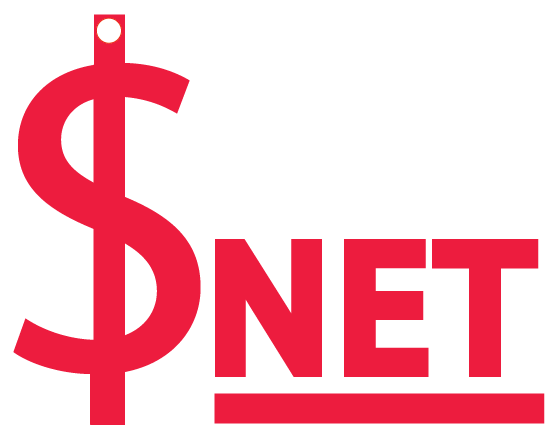





GIPHY App Key not set. Please check settings