Microsoft Word şarkı söylüyor, hepsi dans ediyor. Profesyonel yazarların ve öğrencilerin hayatlarını çok daha üretken hale getiren gerçekten harika bir ürün.
Çoğumuz profesyonel yazarlar değiliz. Word’ü yalnızca ara sıra bir yazım hatası veya ara sıra makale yazmak için kullanıyoruz. Zil ve ıslıkların% 90’ına ihtiyacımız yok ya da kullanmıyoruz. Ne yazık ki, bu yerleşik zillerin ve ıslıkların bazıları kendilerini empoze etmek için tasarlanmıştır ve istesek de istemesek de kulaklarımızda yüksek sesle üflemeyi severler.
Araştırmalar, çoğu ortalama kullanıcının, nasıl yapılacağını bilselerdi kapatmayı tercih edeceği üç yaygın evcil hayvan nefret ‘özelliği’ olduğunu gösteriyor. Bu, bu tür kullanıcılar için bir hile sayfasıdır.
A. Word’ün yazmama yardım etmesini nasıl engelleyebilirim?
Word, siz yazarken yazım ve dilbilgisini denetler. Bu özellikler açıkken, Word’ün tanımadığı yazım ve dilbilgisinin altı, dalgalı kırmızı ve yeşil çizgilerle sert bir şekilde çizilir.
Word’ün çeşitli otomatik denetim özelliklerini kapatmak için:
1. Araçlar menüsünden, ‘Otomatik Düzelt’i (veya Otomatik Düzeltme Seçenekleri) seçin. Ardından ‘Otomatik Düzelt’ sekmesine tıklayın.
2. Devre dışı bırakmak istediğiniz Otomatik Düzelt öğelerinin kutularının işaretini kaldırın.
3. ‘Yazarken Otomatik Biçimlendir’ sekmesinde de aynısını yapın.
4. ‘Otomatik Metin’ sekmesinde, ‘Otomatik Tamamlama ipucunu göster’ kutusunun işaretini kaldırın.
5. Araçlar menüsünden, ‘Seçenekler’i seçin, ardından sekmeleri tıklayın ve devre dışı bırakmak istediğiniz özelliklerin kutularının işaretini kaldırın.
B. Ofis Asistanına yürüyüşe çıkmasını nasıl söylerim?
1. Office Assistant’a tıklayın, ardından ‘Seçenekler’e tıklayın.
2. ‘Office Assistant’ı Kullan’ kutusunun işaretini kaldırın.
Ayrıca ‘Seçenekler’ sekmesindeki onay kutularını işaretleyerek veya temizleyerek Office Yardımcısı’nın davranışını özelleştirebilirsiniz.
Daha sonra sevimli Asistan’ı özlemeyi tercih ederseniz, Yardım menüsünden ‘Ofis Asistanını Göster’i seçerek onu kolayca geri getirebilirsiniz.
C. Otomatik URL’leri nasıl kapatırım?
Word, belgenizdeki tüm URL’leri ve e-posta adreslerini etkin köprülere dönüştürmeyi sever. İstemiyorsanız, işte bu özelliği nasıl kapatacağınız:
1. Araçlar menüsünden, ‘Otomatik Düzeltme’yi (veya Otomatik Düzeltme Seçeneklerini) seçin
2. ‘Yazarken Otomatik Biçimlendir’ sekmesine tıklayın.
3. ‘Yazarken Değiştirin’ altında, ‘İnternet ve ağ yolları köprü ile’ kutusunun işaretini kaldırın.
Bu ayarın yalnızca daha sonra yazdıklarınız için geçerli olduğunu unutmayın. Başlamadan önce Otomatik Düzelt’i kapatmayı unuttuysanız ve istemediğiniz köprülerle dolu bir belgeyle karşılaşırsanız, bunları tek tek veya hepsini birden devre dışı bırakabilirsiniz. Bir bağlantıyı kapatmak için, bağlantıya sağ tıklayın, açılır menüden ‘Köprü’ öğesini seçin ve ardından ‘Köprüyü Kaldır’ı seçin. Belgedeki tüm bağları kaldırmak için, Düzen menüsünden Tümünü Seç’i seçin veya [Ctrl] + [A] tuşlarına basın ve ardından tüm köprüleri kaldırmak için [Ctrl] + [6] tuşlarına basın.
Çoğu Word özelliği ‘Araçlar’ menüsünden kapatılabilir veya açılabilir. Bu menüden, ‘Seçenekler’ komutu, Word’ün davranışında her türlü değişikliği yapabileceğiniz birkaç sekme içeren bir ekran getirir. ‘Özelleştir’ komutu, Word’ün menülerini ve araç çubuklarını değiştirmenizi sağlar.
‘Görünüm’ menüsünde, Word ekranının görünümünü değiştirmek için bazı harika seçenekler de vardır.
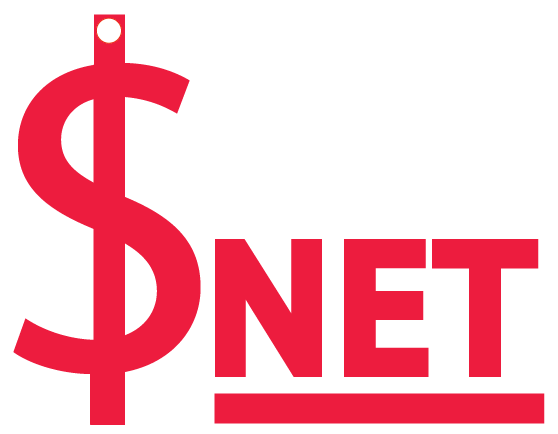




GIPHY App Key not set. Please check settings