Bu yazılım programı, dijital video kameranızdan bir görüntüyü dışa aktarmaya çalışsanız bile size yardımcı olabilir. Kendi dijital videonuz varsa ve ondan bazı resimler çekmek istiyorsanız, sonuç olarak yakalanan resimden kesişen küçük ince çizgiler içeren görüntüler alacaksınız. Bu çizgileri dijital görüntünüzden kaldırmak (Taramasız Hale Getirmek) için Paint Shop Pro yazılımınızı kullanabilirsiniz. Bu eğitim Paint Shop Pro sürüm 9.01 için yazılmıştır. Diğer versiyonların bazılarında biraz farklılık olabilir, ancak ana prensip aynıdır.
Resimlerinizin şimdi olduğundan çok daha iyi görünmesini sağlamak için yapabileceğiniz bazı kolay adımlar var.
Öncelikle yüksek kaliteli bir dijital kamera (10,1 mega piksel, otomatik ayarlarla maksimum kalite) ile yapılmış bir resim görelim. Mükemmel olduğunu düşünseniz bile olmadığını size gösterebiliriz. Aşağıdaki görsele sağ fare tuşu ile tıklayarak test yapabilir ve görseli bilgisayarınıza kaydedebilirsiniz. Ya da dijital resimlerinizden herhangi birini alıp onunla test yapabilirsiniz.
Birinci Adım: Görüntünüzdeki açık / koyu, kontrast veya keskin sorunları düzeltin. Paint Shop Pro adlı programı açtıktan sonra yapmanız gereken ilk şey, ana program penceresinde görüntüyü açmaktır. Bunu yapmak için, üst menüden Dosya Aç’ı seçin ve PC’nizdeki görüntüyü bulun. Şimdi, görüntü açıldığında basit bir test yapabilir, görüntünün biraz koyu veya gri olduğunu veya çok açık olduğunu düşünüyorsanız, üst menüden Fotoğrafı İyileştir’i seçebilirsiniz. Düğmeye tıkladığınızda, düşen bir menünün ilk seçeneği seçtiğini göreceksiniz (ayarlarınız varsayılan olarak ise ilk seçenektir) seçeneğe Tek adımda fotoğraf düzeltme denir. Programın değişiklikleri yapmasına izin verin. Artık görüntünüzün çok net olduğunu görebilirsiniz. Renkler daha gerçekçi ve ışık eskisinden çok daha iyi. Bu seçenek, daha iyi kontrast ve görüş için gerekliyse nesnelerinizi daha net hale getirebilir veya gerekirse yumuşak çizgiler sağlayabilir. Ve iyi olan şey, bu değişikliklerin sadece menünüzden bir düğmeye basılarak tamamen otomatik hale getirilmesidir. Elbette, otomatik sonuçları beğenmezseniz, değişiklikleri manuel olarak yapabilirsiniz. Manuel olarak ayarlanabilen değerlerle rengi, keskinliği, kontrastı, yumuşaklığı vb. Ayarlamak için ayrı seçenekler vardır. Şimdi isterseniz yeni resminizi kaydedebilirsiniz.
İpucu: Resmi farklı bir adla kaydetmenizi öneririz, örneğin orijinal resim adınız resim.jpg ise yeni adınızı resim-a.jpg olarak kaydedebilirsiniz. Bu, üst menüden Dosya / Farklı Kaydet’i seçerek yapılabilir Bu şekilde orijinal resim dosyanızı koruyabilir ve hem dosyaları hem de yaptığınız değişiklikleri karşılaştırabilirsiniz. Yazılım programlarının da hata yapabileceğini unutmayın, bu nedenle bazen orijinal görüntü kalitesini ve ayarlarını tercih edebilirsiniz. Bu, yeni dijital dosyalarınızı farklı adlarla kaydetmenizin başka bir nedenidir.
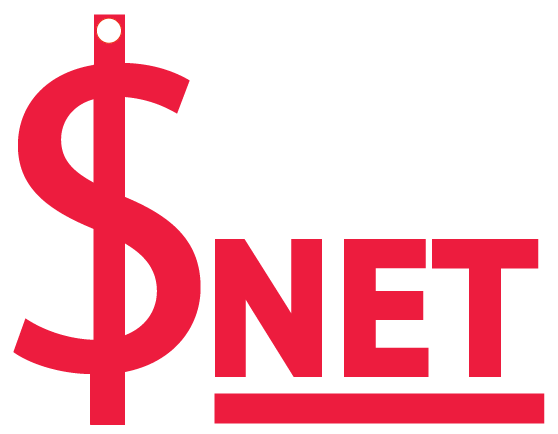
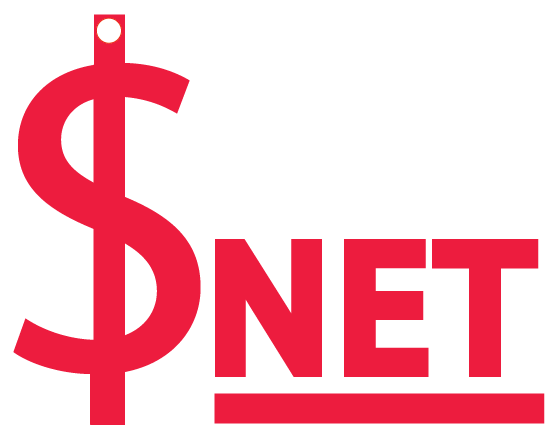



GIPHY App Key not set. Please check settings