Microsoft Excel harika bir araçtır ancak dezavantajlarından biri, özellikle bir dizi sayıyı toplamaya çalışırken hücre adreslerinin kullanılmasıdır; ancak Microsoft, yalnızca verilerinizin etrafındaki etiketleri kullanarak bir dizi hücre eklemenize izin veren gerçekten harika bir araca sahiptir. Bu makalede, Microsoft Excel’de hücreleri toplamak için Etiketleri kullanabilmek için izlemeniz gereken adımları inceleyeceğiz.
Başlayalım
Etiketleri kullanmanın nasıl çalıştığını size göstermek için, üstlenmemiz gereken ilk adım, basitçe yeni bir veri kümesi oluşturmaktır, bu nedenle yeni bir Microsoft Excel çalışma kitabı açın ve Sayfa 1 ‘i tıklayın. Öncelikle çalışma sayfasını oluşturacağız, böylece A1 hücresine – Yıllar yazmanızı istiyorum, B1 hücresine Değerler kelimesini ve C1 hücresine
Kalan hücrelere aşağıdaki değerleri girin:
B2 – 29 C2 – 32
B3 – 54 C3 – 99
B4 – 62 C4 – 72
Artık çok basit bir elektronik tablo oluşturduğumuza ve üzerinde çalışacak birkaç değerimiz olduğuna göre, Microsoft Excel’e e-tablomuzdaki formüllerimizdeki etiketleri gerçekten kabul etmesini söylememiz gerekiyor. Bunu önce Araçlar menüsüne gidip ardından açılır menüden Seçenekler komutunu seçerek yapıyoruz. Seçenekler iletişim kutusu şimdi önünüzde açılacaktır. Basitçe Hesaplama sekmesini seçin ve sağ alt köşede, Formüllerde Etiketleri Kabul Et yazan bir onay kutusu göreceksiniz ve bunun için onay kutusunu tıklamanız gerekir. içinde bir onay işareti var. Ardından işlemi tamamlamak için Tamam düğmesine basmanız yeterlidir.
Artık değerleri toplamak için B1 ve C1’e koyduğumuz etiketleri kullanabiliriz.
Deneyelim
Değerler sütunu olan B5 hücresinde formülü yazmanızı istiyorum –
= Sum (Değerler)
Hücre toplam 145’i döndürmelidir. Yine de fark edeceğiniz şey, formülün, etiketin bulunduğu sütuna baktığı ve bu sütundaki her şeyin birbirine ekleneceğini söylediği. Etiketleri kullanmak yerine aşağıdaki formülü yazabilirdik –
= Toplam (B2: B3)
Ancak, kabul edeceğinizden eminim, etiketleri kullanmak formüllerinizin okunmasını çok daha kolay ve anlaşılır hale getirir. Şimdi sıra sende. C5 hücresine, o hücre için eşdeğer etiket formülünü yazın. Emin değilseniz size bir ipucu vereceğim –
= Toplam (Değerler1)
Nasıl gitti?
Pekala, ziyaret edeceğimiz bir sonraki konu sayıları formül etiketleri olarak kullanmak. Şimdi sadece D2 hücresine formülü yazarsak –
= Toplam (1999)
Tüm döndürülecek olan 1999 değeridir, dolayısıyla bu hiç çalışmayacaktır. Aslında yapmamız gereken, Microsoft Excel’e A2, A3 ve A4’teki hücrelerin etiket olarak işlem görmesini istediğimizi söylemektir. Yapmamız gereken ilk adım A2, A3 ve A4 hücrelerini seçmek, ardından Ekle menüsüne gitmek, açılır menüden Ad ‘ı seçmek ve sonra Etiket komutu. Etiket Aralıkları iletişim kutusu artık önünüzde görünecektir. Daha önce seçtiğimiz hücrelerin Etiket olarak tanımlanması için yapmanız gereken tek şey Ekle düğmesine ve sonra Tamam düğmesine basmaktır.
D2 hücresine bir kez tıklayın. Şimdi yapacağımız şey, daha önce bahsettiğim aynı formülü yazmak ve bu –
= Toplam (1999)
Bu arada, daha önce yapmadıysanız, Enter tuşuna basın. Bunu yaptığınız anda, B2 ve C2 hücrelerindeki değerleri topladığını görmelisiniz ve hücrenizde 61’in değerini göreceksiniz.
Diğer iki hücre için formül oluşturmayı deneyin –
D3 = Toplam (2000)
D4 = Toplam (2001)
Son olarak, sadece elektronik tablomuzu bitirmek için, D2, D3 ve D4 hücrelerindeki toplam değerlerimizi D4’e aşağıdaki formülü yazarak toplayabiliriz –
= Sum (Toplam)
Microsoft Excel’de etiket kullanmak, bir hücre adresini kaçırmamanızı sağladığından ve formülleri çok daha basit hale getirdiğinden, değerlerinizi toplamanın çok temiz bir yoludur. Öğrencilerime öğrettiğim bir konu, e-tablolarınıza boş satırlar koymamaktır, çünkü boş satırların aslında uygulamanın etiketin ne olduğunu ve neyin olmadığını anlama yeteneğini etkilediği durumlar gördüm. Yukarıda özetlediğim tasarım sürecini izleyerek, e-tablolarınızdaki hücreleri toplamak için Etiketleri kullanmakta kesinlikle hiçbir sıkıntınızın olmadığını göreceksiniz.
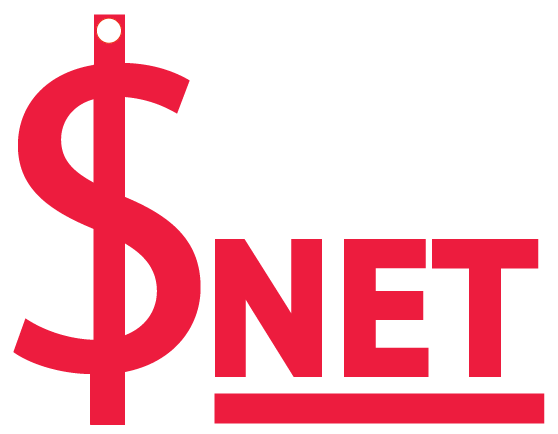
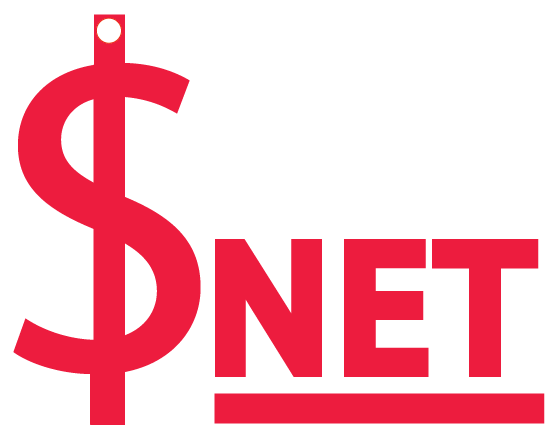



GIPHY App Key not set. Please check settings