Telif Hakkı 2006 Otis Cooper
Neredeyse hayatın en sinir bozucu deneyimlerinden biri hakkında konuşun. “Blahs” içeren bir bilgisayar, herhangi birinin bilgisayarını en azını söylemek için sinir bozucu hale getiriyor.
Bilgisayarınızın olması gerekenden daha az performans göstermesine neden olan her şeyden kurtulmak için elinizden geleni yapmayı kesinlikle isteyeceksiniz.
Önyüklemede başlayan ve çalışma sırasında çalışmaya devam eden belirli yazılım uygulamalarının kaldırılması, sistem performansınızı artırır.
Sisteminizde yazılım kaldırma işlemi gerçekleştirmeden önce, her zaman en iyisi sabit sürücünüzü veya en azından kritik olduğunu düşündüğünüz tüm dosyaları yedeklemektir.
Bilgisayarınızı çok yavaş bir önyükleme sürecinden hızlı bir şekilde kurtarmak, başlatma sırasında çalışan ve büyük olasılıkla ilk başta hiç kullanmadığınız tüm programları kaldırmaktır.
Başlatma sırasında çalışan programları azaltmanın bir yolu, http://www.winpatrol.com adresindeki Winpatrol gibi üçüncü taraf yardımcı programlarını kullanmaktır. Bu fayda, Windows ve Enternet Explorer’da hangi programın çalıştığını gösterecektir.
Çevrimiçi olmanın ve harika tarama, kayıt defteri ve diğer yardımcı programlara sahip PC PitStop’u ziyaret etmenin başka bir yolu Bu yardımcı programlardan bazıları, üçüncü taraf yazılımların deneme sürümleridir.
Ancak bu ziyaretteki çoğu araç ücretsizdir ve performansı iyileştirmeye geldiğinde çok yardımcı olacaktır. Http://www.pcpitstop.com adresine giderek şimdi ziyaret edin
Domuz üçüncü taraf yazılımlara para harcamak istemezsiniz, sorun değil. Windows Sistem Yapılandırması, programları Kayıt Defterinizden, başlangıç menünüze kısayollar ve autoexec.bat dosyanızdan kaldırabilen ücretsiz bir Windows yardımcı programıdır.
Bu yardımcı programı başlatmak için Başlat, Çalıştır’a tıklayın ve açık alana “msconfig” adını yazın. TAMAM’a tıkladıktan sonra, yardımcı program başlayacaktır.
Bir programın başlamasını önlemek için, yanındaki onay kutusunu temizleyin, Tamam’a tıklayın ve takd etkisi için değişikliğin yeniden başlatılması gerekir.
Windows başlangıçta çalışmakta olan ve yavaş başlatma süresine neden olacak hizmetlere sahiptir. İhtiyacınız yoksa bu hizmetleri durdurarak hem zamandan hem de bellekten tasarruf edebilirsiniz.
Hizmetler konsolunu açmak için Bilgisayarım’a sağ tıklayın ve Yönet’i seçin.Yönetim konsolu açıldığında, sol bölmede Hizmetler ve Uygulamalar’a çift tıklayın.Ayrıca yanındaki artı işaretine de tıklayabilirsiniz.Bu, öğeyi genişletecek ve Hizmetler.
Başlatılmış olarak listelenen hizmetler, başlangıçta çalışan hizmetlerdir. Otomatik, hizmetlerin sistem her açıldığında çalıştığı anlamına gelir.Manuel, Windows’un bu hizmete ihtiyacı olması durumunda hizmetin başlatılabileceği anlamına gelir.
Durduğunuzdan emin olun ve sisteminizde çalışan hizmetleri dikkatlice kontrol etmek için zaman ayırın. Ancak, pencerelerin ihtiyaç duyduğu bir hizmeti devre dışı bırakmak sorunlara neden olabilir.
Hangi hizmeti güvenle devre dışı bırakabileceğinize karar vermenize yardımcı olacak ayrıntılı bilgilerle birlikte Microsoft hizmetlerinin yararlı bir listesini görmek için www.find.pcworld.com/43694 adresine gidin.
Sisteminizde oyun oynuyorsanız, bilgisayarınızın performansını artıran hizmetleri kapatmayı düşünebilirsiniz. Oyun oynamıyorken bu hizmetleri kapatmak sistemin hızını başlatmalıdır.
BU ZAMAN TÜKETİCİ HİZMETLERİ DURDURUN
Bu hizmetleri tek seferde kapatıp açacak toplu indirme dosyalarını kullanabilirsiniz. Windows Otomatik Güncellemeler ve Anti Virüs kullanımı gibi hizmetler istenildiğinde kapatılıp açılabilir.
Stopservices.cmd, hizmetlerinizi kapatırken, Startservices onları tekrar açacak bir toplu iş dosyasıdır. Bilgisayarınızın performansının farkedilebilir olup olmadığını görmek için onu denemeniz bu kadar basit.
Stop and Startservices.cmd’yi www.pcworld.com adresindeki PC World sitesinden indirebilir ve her dosyayı deneyebilirsiniz. Bilgisayarınızı yeniden başlatmanın da hizmetleri normal durumlarına geri döndüreceğini unutmayın.
Dosyayı sağ tıklayıp Düzenle menü komutunu seçerek her dosyayı özelleştirebilirsiniz. Dosyaları çalıştırmak için, onları C: WindowsSystem32 klasörünüze taşıyın, ardından Başlat, Çalıştır’ı tıklayın ve ne yapmak istediğinize bağlı olarak stopervices veya startervices yazın.
Ne kadar devre dışı bırakıp kaldırırsanız kaldırın, herhangi bir bilgisayar açıldığında zaman alıcı olduğunu unutmayın. Bilgisayarınızda nasıl ince ayar yapacağınızı öğrenmek, bilgisayarınız hakkında çok daha fazlasını öğrenmenize yardımcı olacaktır.
Ve daha da önemlisi, edindiğiniz bu bilgiyi arkadaşlarınızla paylaşabilir ve bilgisayar alanında uzman olarak anılabilirsiniz.
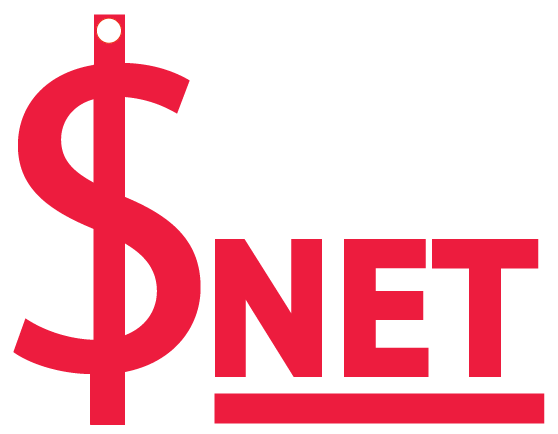
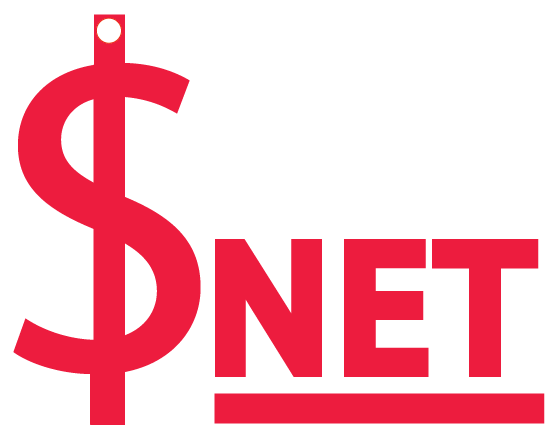



GIPHY App Key not set. Please check settings